Creating a Video from a GPS track
Would you like to create a video showing the terrain you traversed during a recent hike? Here's how.
1. Record your track as you are hiking and upload it to your PC.
I use my android phone to record my tracks, using the excellent app Oruxmaps. Oruxmaps is freely available in the android app store. Standalone GPS devices by Garmin ... will also record your tracks, as do Apple phones and some Apple tablets.
I suggest that as you record your track you also create occasional waypoints on your GPS. For example, you might create a waypoint at the trailhead, at your destination, at the point where you leave a wash or cross the ridge, at The Wave, at The Second Wave, etc. Oruxmaps and many GPS devices even allow you to create photo waypoints so you know exactly what is at the waypoint you just created. Waypoints can be invaluable when finding your way back to the car, or when reviewing your hike before sharing it with others.
I typically start recording my track at the trailhead, and stop recording at the end of the hike when I'm back at the trailhead. IN the example which follows I started recording at the Wirepass parking area, and stopped recording after I returned to Page.
2. Convert your track to a format understood by Google Earth.
I use the free Windows program GPSBabel for this. GPSBabel can be downloaded here. To use GPS Babel enter the input and output filenames and formats as shown here and click OK:
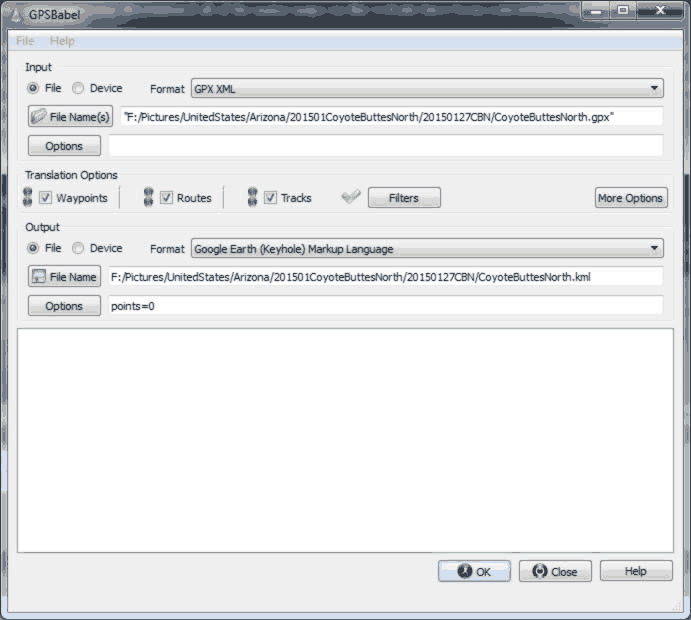
Note the option points=0. Type this into the Output Options box. This is needed to avoid creating a separate waypoint at each point in the track. These waypoints clutter the screen and are not needed as waypoints are implicitly contained in tracks.
3. Simplify your track and remove timecodes.
I use the free program GpsPrune to do this. GpsPrune is a track editor. Simplifying your track is needed to:
- Remove extraneous points at the start and end of the hike. In the example below I turned on my GPS as soon as I got out of the car at Wirepass trailhead. I then walked around quite a bit gathering my gear, signing in at the Trailhead register, etc. I used GpsPrune to remove these extraneous points. I also forgot to turn off my GPS when I finished my hike so my track included driving to Page. These points were also excluded.
- If your track is out and back there is no need to include both the out and in in your simplified track. Pick the direction with the cleaner track (usually the "In" track as it is often more direct) and delete the points from the other segment. If you keep only the "In" track it can be easily reversed using GpsPrune.
- Remove the wobbles in your track. These could be due to stopping to appreciate the view, take a photo, going in the wrong direction, a GPS spike due to a weak or lost signal, etc.
- Optionally remove the timecodes in your track. GPS tracks include points showing where you've been (latitude, longitude and sometimes altitude), and when (date and time). Removing date and time codes converts your track to a route. A route is just a track without timecodes. If you leave timecodes in your track when the final movie is created your output will pause/slowdown/speedup when you paused ... during your hike.
- Reduce the number of points in your track. I have my GPS set to record a new track point every 5 seconds when hiking, or 720 points per hour. Assuming a hiking speed of 2 mph this corresponds to a new point every 15 feet. There is probably no need for so many points. I usually reduce the number of points by about 2/3 (new point every 50 feet or so) or even more if I am just trying to post a rough track on my website. In addition to creating a track where the number of points is cut by 2/3, I also create a track just for video purposes with far fewer points, say 25. This rough track is created so that the final video will play smoothly. Google Earth's videos follow the track as it wiggles and changes direction, even if only by a small amount. Small changes in direction should be eliminated before you create your video.
Using GpsPrune to simplify your track
GpsPrune, freely available here, is very easy to use. Download the GpsPrune jar file and place a shortcut to the jar on your desktop. You must have Java installed on your PC to run GpsPrune. To run GpsPrune double click on the downloaded jar file. If GpsPrune doesn't start either you don't have Java on your PC or you have not linked Java to the jar file. To link Java to jar files right click on the GpsPrune icon and select "open with" and "Java Platform".
After starting GpsPrune chose File Open and load your track file in GPX or KML format. You'll get a screen looking like this:
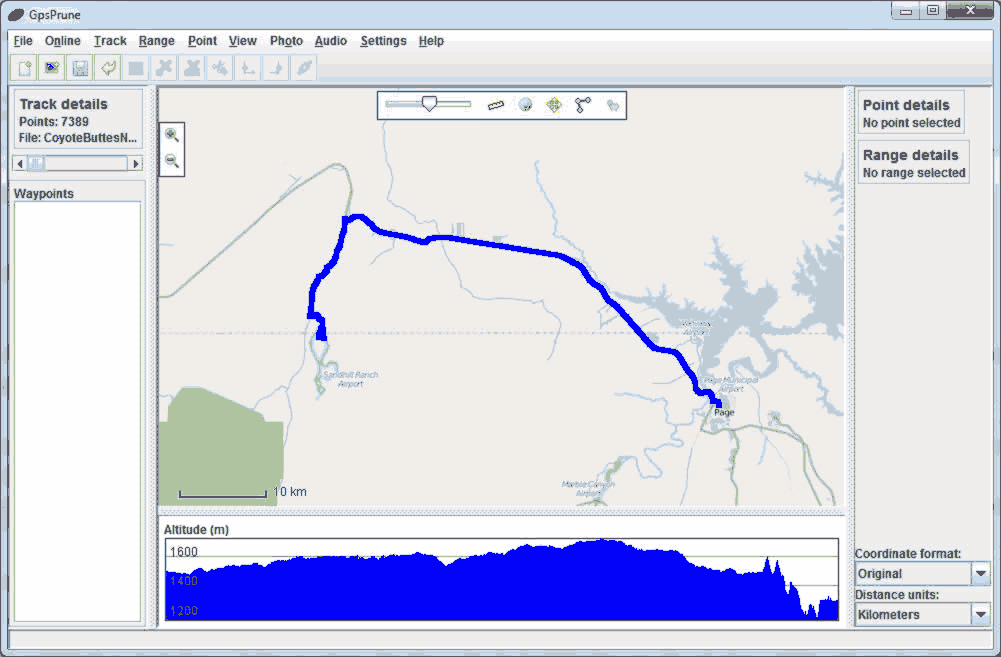
The blue line above shows your track. The option "View Show Map" was selected prior to loading the track. View Show Map loads an OSM (Open Street Map) of the area. You can easily see that the track ends in Page. To simplify this track I start by selecting a range of points starting at The Wave and ending in Page. I then deleted the range. The next screen shows the track zoomed in near The Wave.
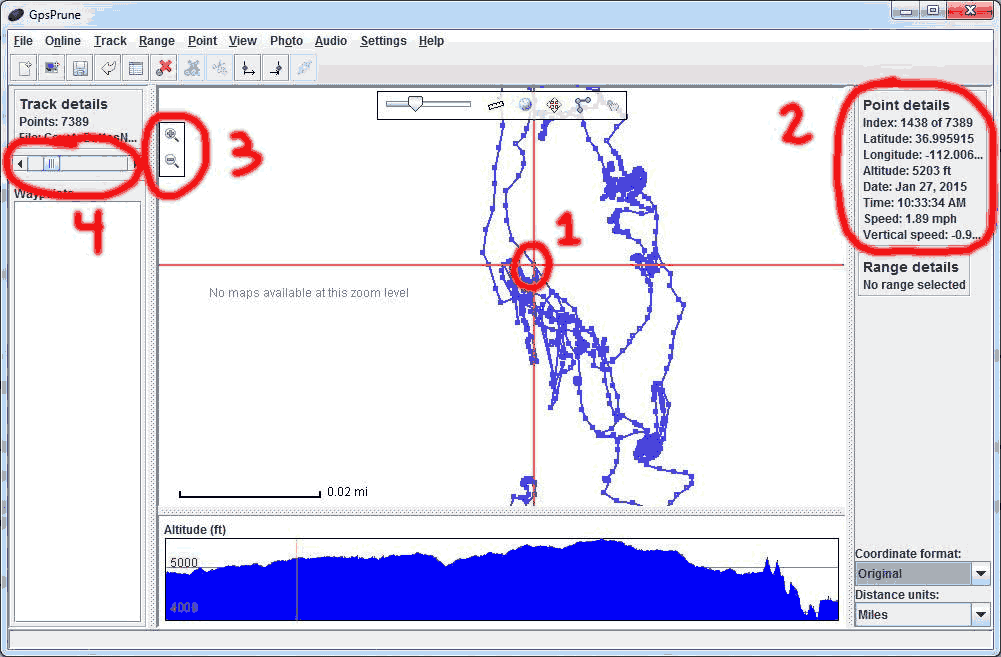
The numbered red circles above show
- 1. I've clicked on a point near the Wave. The red crosshair shows the selected point
- 2. Point details. Info about the Selected Point. It in number 1438. I was at this point (The Wave) at 10:33 Arizona Time.
- 3. Use these icons to Zoom. Or use the keys CTRL Up or CTRL Down on your PC.
- 4. Use the slider to move between track points. Click on the arrows at the end of the scroll bar moves you one point at a time. Or use CTRL Left or CTRL Right to move point by point.
In our example we are showing the hike from the Wirepass trailhead to The Wave. SO I'll need to delete the track points from The Wave to Page. This is the range beginning at point 1438 and ending in Page at point 7389 (last point). The easiest way to do this is to select Range Set Range Start in the menu while you are on point 1438. Range end defaults to the last point. Alternatively you could click the last point and choose Range Set Range End. Here is the result showing some of the selected points in green. The unselected points are in blue.
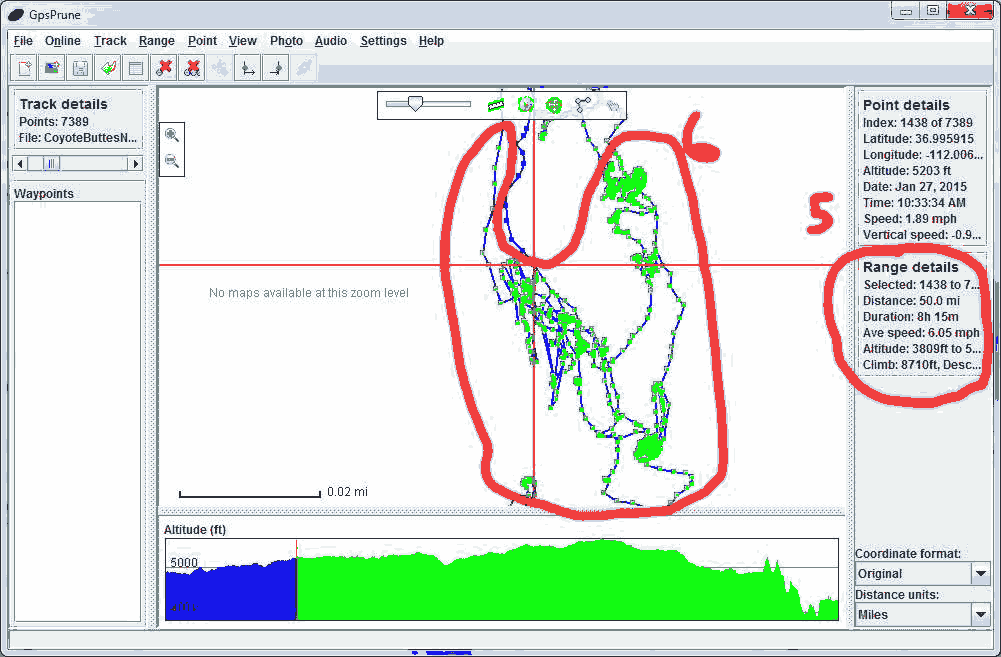
The circled area labelled 5. gives Range Details about the selected Range e.g. total distance was 50 miles over 8 hours.
To delete the range ofgreen points from your track choose Range Delete Range in the top menu of GPSPrune. There are many other ways to delete a range. You can delete individual points by using the Delete key. You can select the Range you wish to keep by setting start and end points and then choosing Range Crop Track.
Here is the result of selecting deleting the point between the Wave and Page:
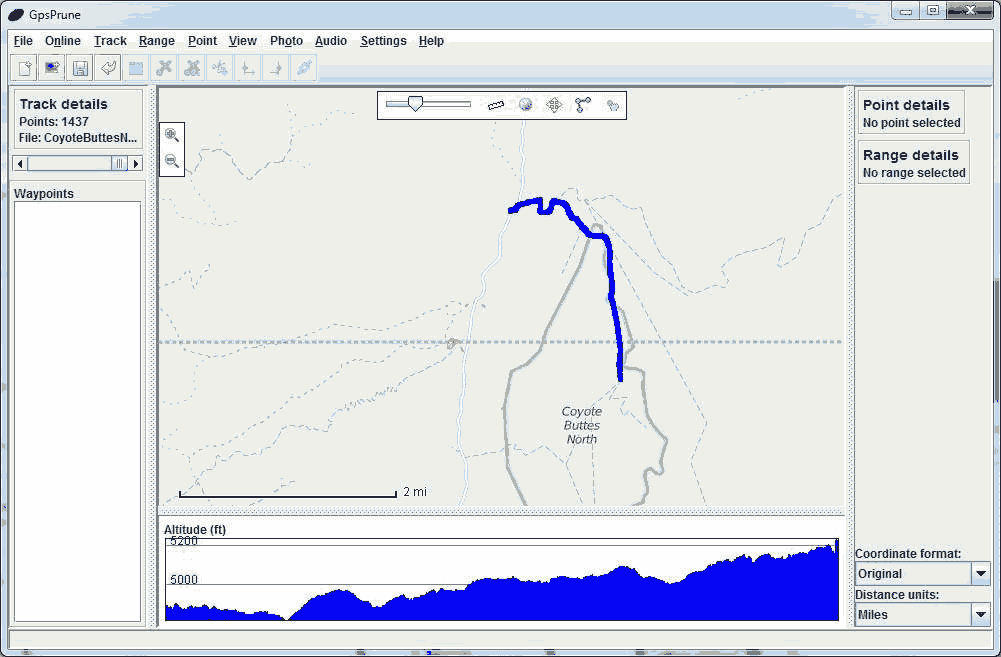
The track is starting to make sense. I did a lot of further editing before arriving at a final uncompressed track by deleting individual points or ranges. I also moved a few points on the track by dragging them to a new location. You can also reverse the range if needed by selecting the entire range and then Choosing Range Reverse Range.
The next step is to compress the track. I use Track Compress Track Douglas_Puecker compression from the main menu to do this. Here is the dialog box:
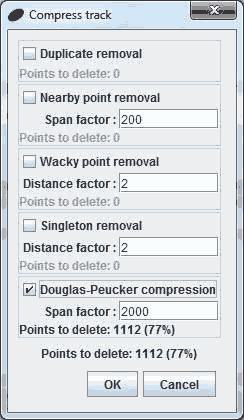
By modifying the span factor you can adjust the number of points that will be deleted.
The final step when using GpsPrune is to save the result. I use File Export KML which brings up the following dialog box
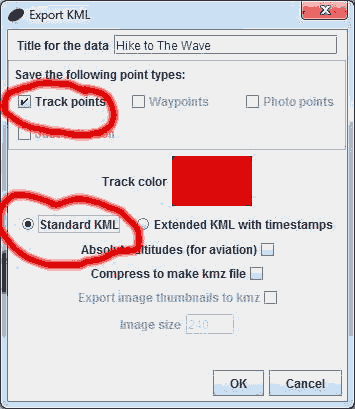
Normally you'll just include track points but if you did capture some waypoints when hiking you might want to include them as well. Standard KML should be selected as otherwise the speed of the final video will vary with your hiking speed. After you complete the dialog box you'll be asked for a filename.
4. Review your simplified track.
Load your simplified track into Google Earth and check it's accuracy and usability. Look for sudden changes in direction, make sure that the track starts and stops at the right locations, and check that well known features appear in the right place. For example The Wave can be easily seen in Google Earth, your track should pass right through it. Most GPS devices today are accurate to within ten feet (3 meters) when a good signal is present.
If you find your track is off by fifty feet or more it it is probably because you set the wrong datum somewhere in the above process. Google Earth latitudes and longitudes are in the WGS84 datum. If you've set your GPS to report NAD27 latitudes and longitudes the track will be off in Google Earth. I suggest you set your GPS to use the WGS84 (or the very close NAD83) datum unless you are using printed maps for navigation. Older printed USGS 24K topo maps show NAD27 values.
5. Make your track available to others.
Once you are sure your track makes sense consider making it available to others. Some ways this can be done are:
- Upload to EveryTrail
- Upload to Gpsies.
- Create a Google Map and share it.
6. Create a Tour in Google Earth Pro
A tour which shows a moving aerial view of a GPS track can be created with Google Earth Pro. A free license for Google Earth Pro can be obtained here. Once you have installed Google Earth Pro on your PC you should select Tools Options and set the memory and disk cache as follows:
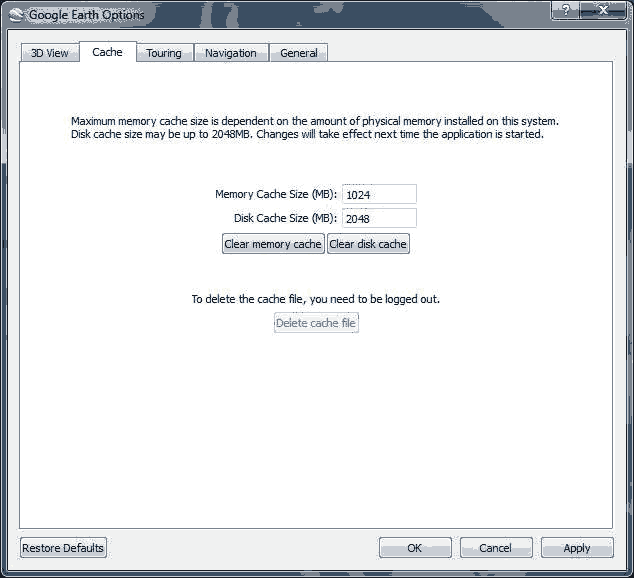
You should also edit the 3D View options if you have sufficient graphics card memory. Enable Anisotropic filtering and use high quality terrain.
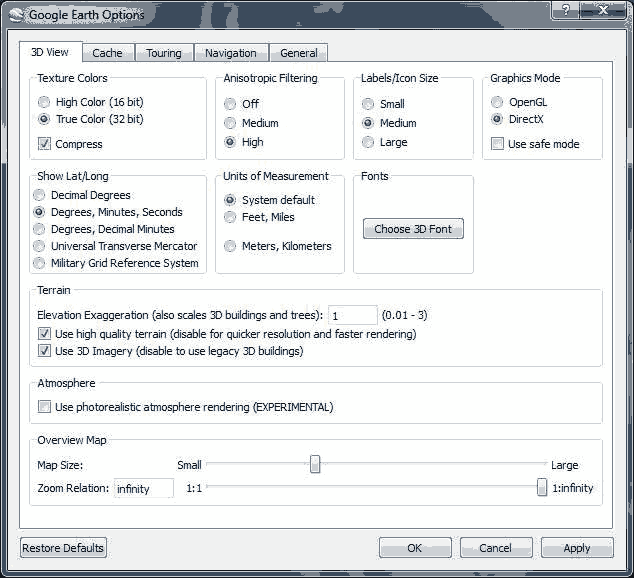
Finally you should change the Touring options.
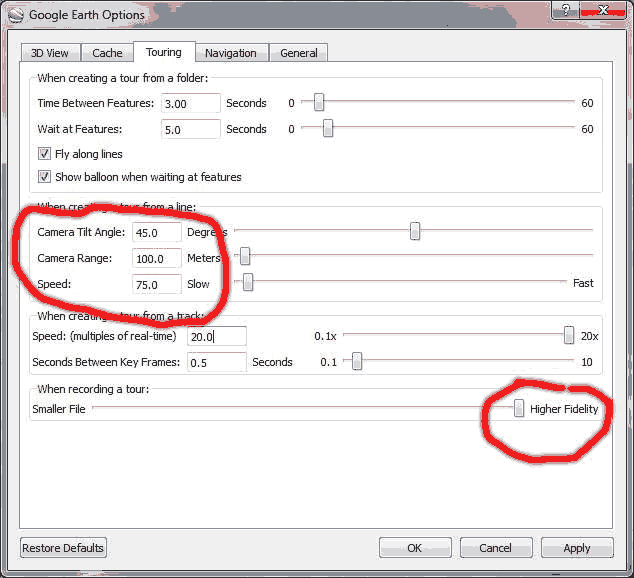
If you want your tour to play smoothly be sure to set the slider to Higher Fidelity. You'll be creating a tour from a line so adjust the Camera Tilt, Range, and Speed to taste. It is also possible to create a tour from a folder. To do this create a folder in Google Earth and either create or import placemarks at key locations on your hike. Divide your original GPS track into several pieces running between the placemarks you've created. A sample Google Earth folder would look like this:
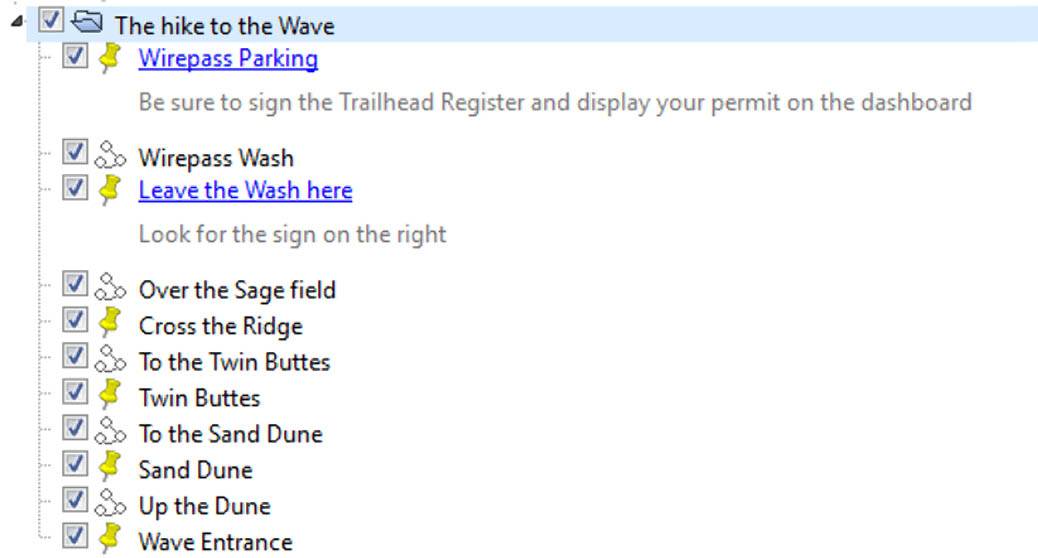
Once the tour options have been set you can create the tour.
Start by creating a folder in Google Earth (Add Folder menu item). Create or import any placemarks that you wish to be displayed during the tour and place them in the folder you created. Import both of the simplified tracks you created in step 3 above. One of these tracks has lots of points and follows in detail the the track you actually took. This track will be displayed as a line on the map during the tour. The other track has about 25 points and is the track the aerial camera will follow from above. It has fewer points so that the tour plays smoothly and doesn't follow every wiggle in the detailed track. Your folder should look something like this:
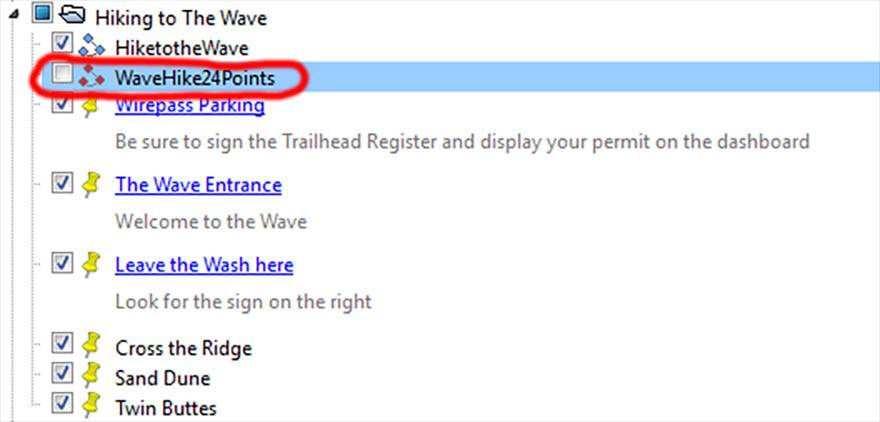
Note that I've unchecked the line WaveHike24Points. This is the line that will be followed when the aerial tour starts. You'll want the aerial camera to follow this line but you don't want to display this line on the maps since it is too rough. The checked and more detailed line HiketotheWave will be displayed on the map, as will all the Placemarks.
The next step in creating the tour is to click on the tour button  circled below. Before clicking on the tour button make sure that the line you want the aerial camera to follow is selected as circled.
circled below. Before clicking on the tour button make sure that the line you want the aerial camera to follow is selected as circled.
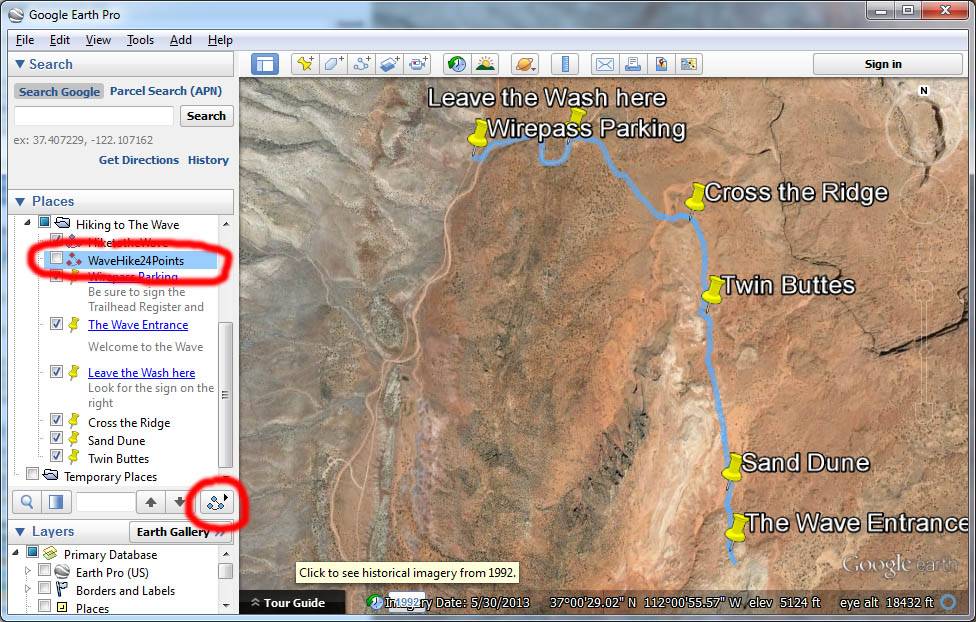
After clicking the tour button the tour will start playing and you'll see a screen like this:
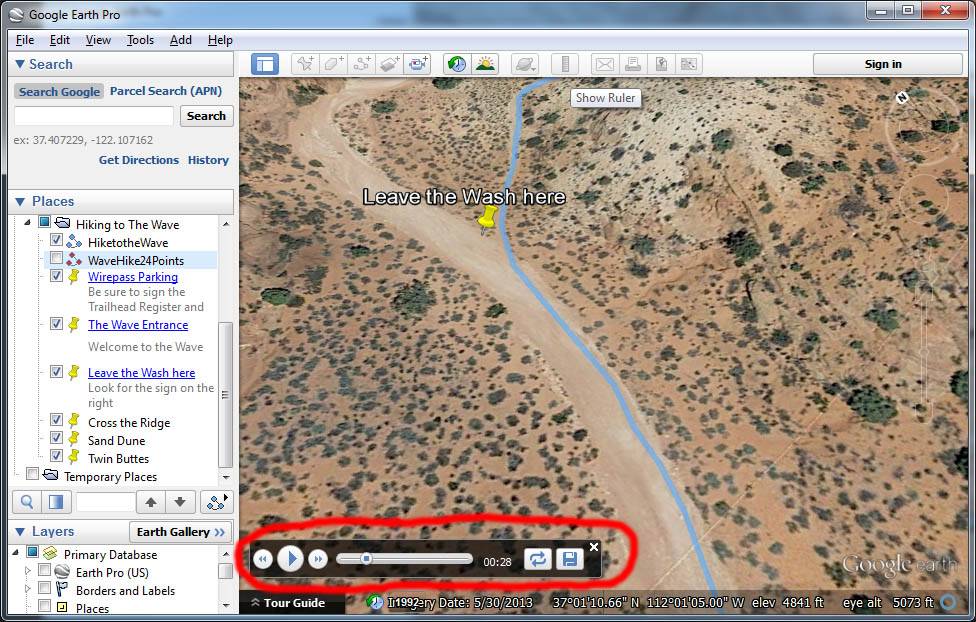
I've circled the player controls and used the pause button to pause the tour at 28 seconds, just before you leave the wash. The player controls can also be used to play the tour faster or slower using the Fast Forward and Fast Reverse Buttons, to adjust your place in the tour using the slider, to cause the tour to loop, and to save the tour in Google Earth. After playing the tour several times checking for anomalies or errors, save the tour and close the player window.
7. Make the Movie
Once you have saved the tour you are ready to make the movie. To do so first select the tour you just created (shown circled below), and then select Tools Movie Maker from the Google Earth Menu.
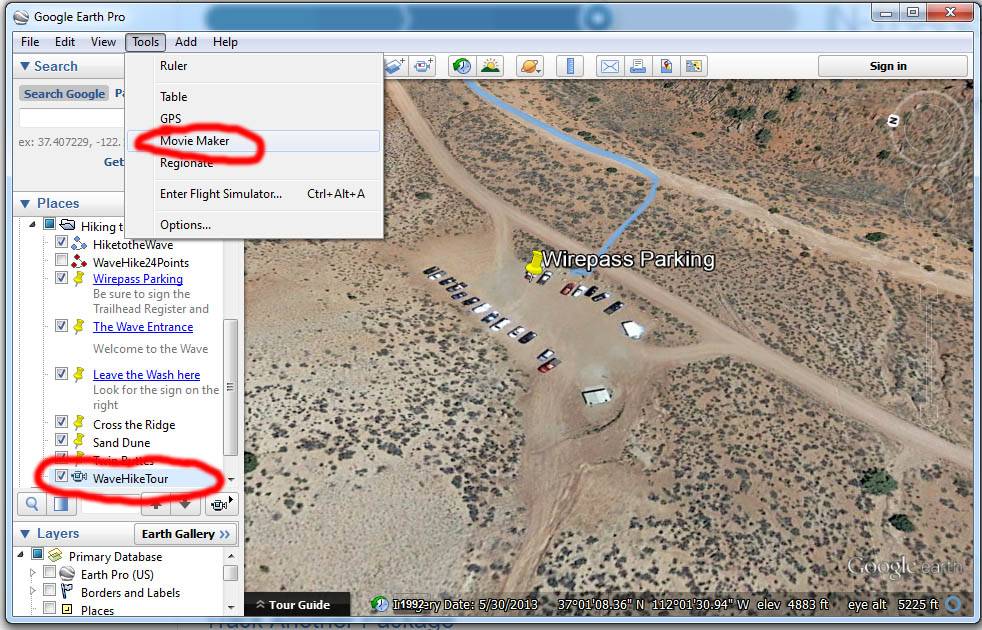
A dialog box will appear, select the format (WMV9 either 6 or 16mbs), the resolution, the fps (30 is a good choice), and enter an output filename.
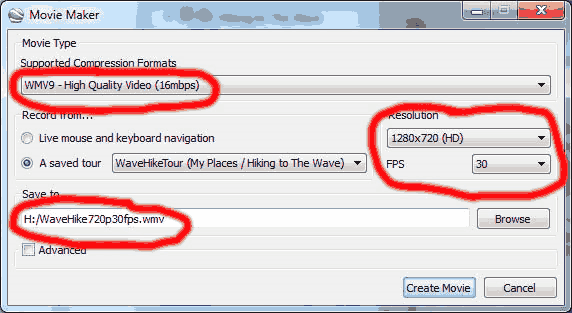
Click Create Movie and you're done! Upload your video to Youtube, Vimeo, or even Flickr.